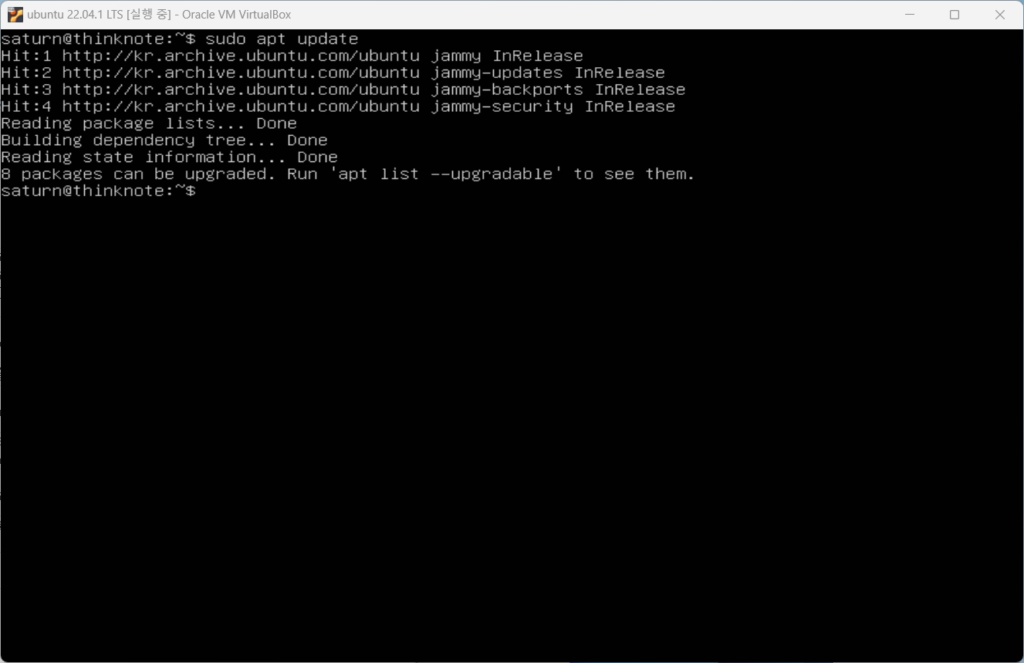1. Update와 Upgrade
Ubuntu를 최신 상태로 유지하기 위해서 update 또는 upgrade 명령어를 사용합니다. Update와 upgrade가 같을 수도 있지만 차이가 있습니다. update 명령어는 패키지가 최신 버전으로 변경되는 것이 아니라 시스템에서 사용할 수 있는 최신 버전에 대한 정보를 가져오는 것입니다.
즉, 패키지를 다운로드 하거나 설치하는 것은 아닙니다. 패키지를 다운로드하고 설치하려면 upgrade 명령어를 사용해야 합니다. 시스템은 사용 가능한 패키지 데이터베이스에서 작동합니다.
데이터베이스에는 패키지가 포함되지 않고 패키지의 메타데이터(버전, 리포지토리, 종속성 등)만 포함됩니다. 따라서 데이터베이스를 업데이트하지 않으면 시스템은 사용 가능한 최신 패키지가 있는지 여부를 알 수 없습니다.
Update와 upgrade는 관리 명령으로 root 권한으로 실행해야 합니다. sudo를 사용하면 Ubuntu 루트로 명령을 실행할 수 있습니다. 따라서 두 명령 모두에 root로 로그인하거나 sudo를 사용합니다.
1) apt update
apt update 명령으로 패키지에서 업데이트된 메타 데이터를 가져옵니다. 로컬 패키지 캐시가 업데이트 되며 업그레이드할 수 있는 패키지를 확인할 수 있습니다.
apt update: 패키지 캐시를 업데이트 합니다(설치하거나 업그레이드할 수 있는 패키지 버전을 파악)
- 패키지 업데이트
sudo apt update패키지 캐시를 업데이트 할 때 apt와 apt-get 명령어를 사용할 수 있습니다. 두 명령어는 동일하지만 차이가 있다면 apt 명령어는 업그레이드 가능한 패키지의 개수를 표시해 줍니다. 여기서는 59개의 업그레이드 가능한 패키지가 있는 것으로 표시되고 있습니다.
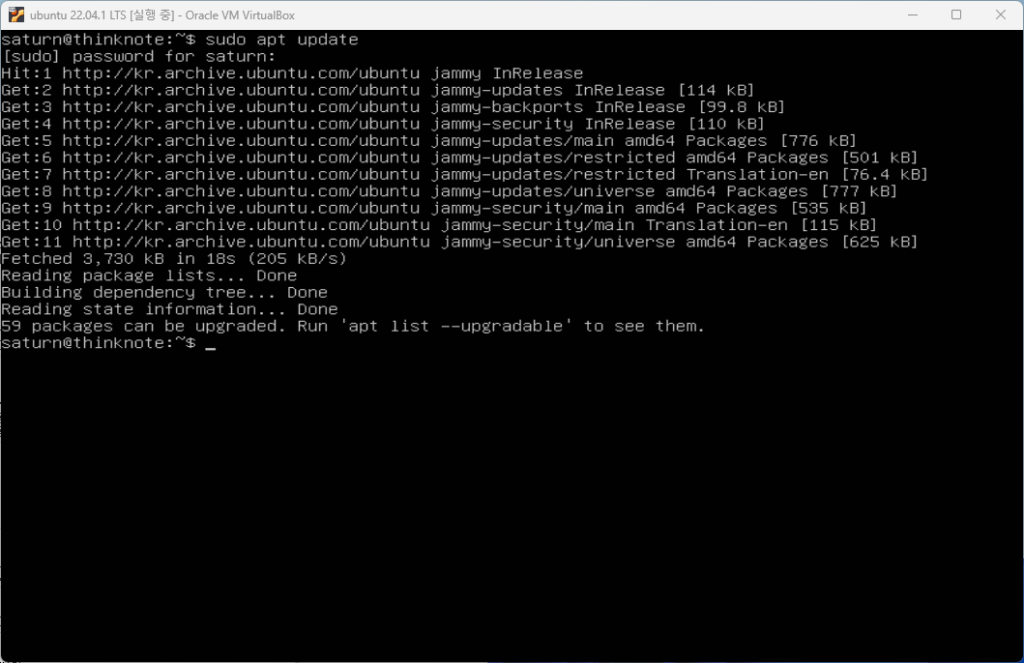
2) apt upgrade
sudo apt upgrade로 모든 (업그레이드 가능한) 패키지를 업그레이드할 수 있습니다. Enter 또는 Y 키를 눌러 업그레이드를 진행하거나 N을 눌러 취소할 수 있습니다.
apt upgrade: 패키지를 새 버전으로 업그레이드
- 패키지 업그레이드 목록 보기
sudo apt list --upgradeablesudo get upgrade 명령으로 전체 패키지를 업그레이드 할 수도 있지만 그전에 업그레이드가 가능한 패키지가 무엇인지 리스트를 확인할 수 있습니다.
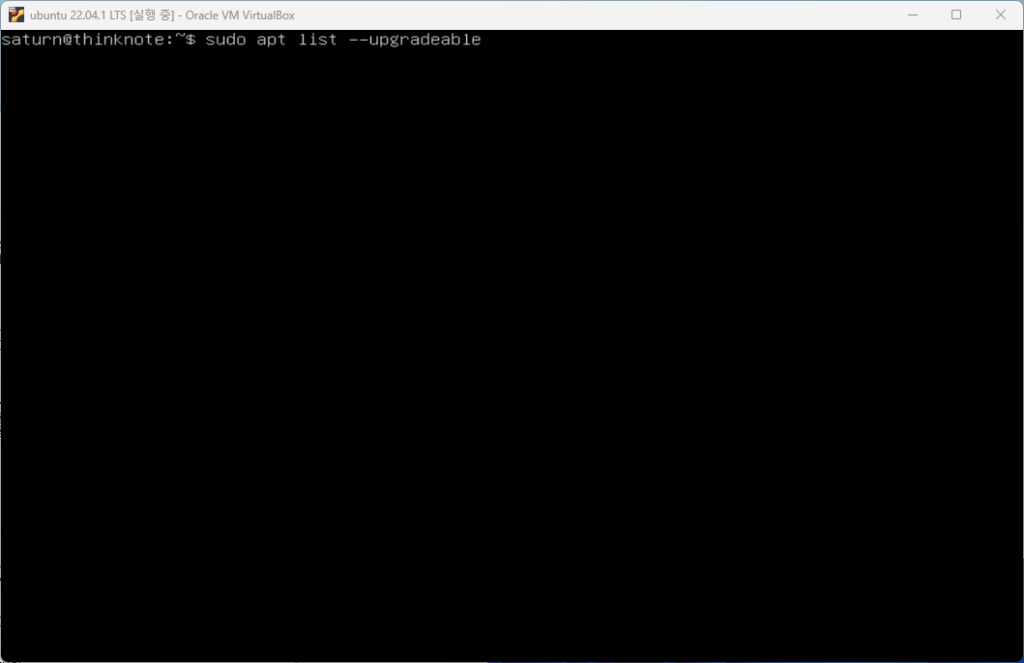
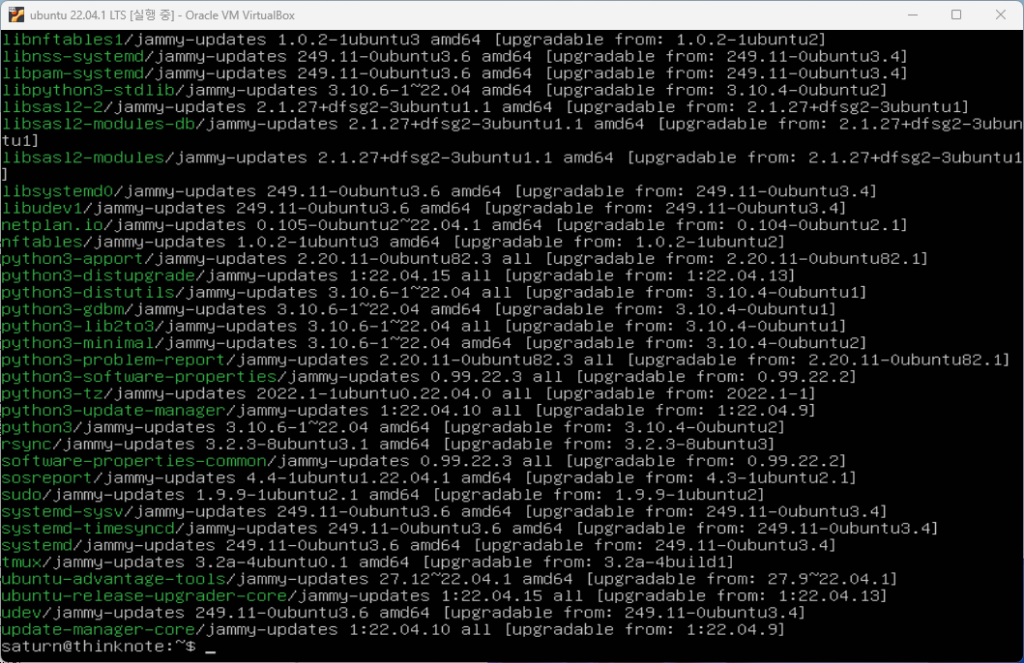
- 패키지 업그레이드
sudo apt upgrade업그레이드를 시작 전에 계속 여부를 묻습니다. 업그레이드를 진행하려면 Y, 취소하려면 n를 입력하고 enter를 누릅니다. 여기서는 업그레이드 진행을 위해 Y를 입력하고 계속 진행합니다.
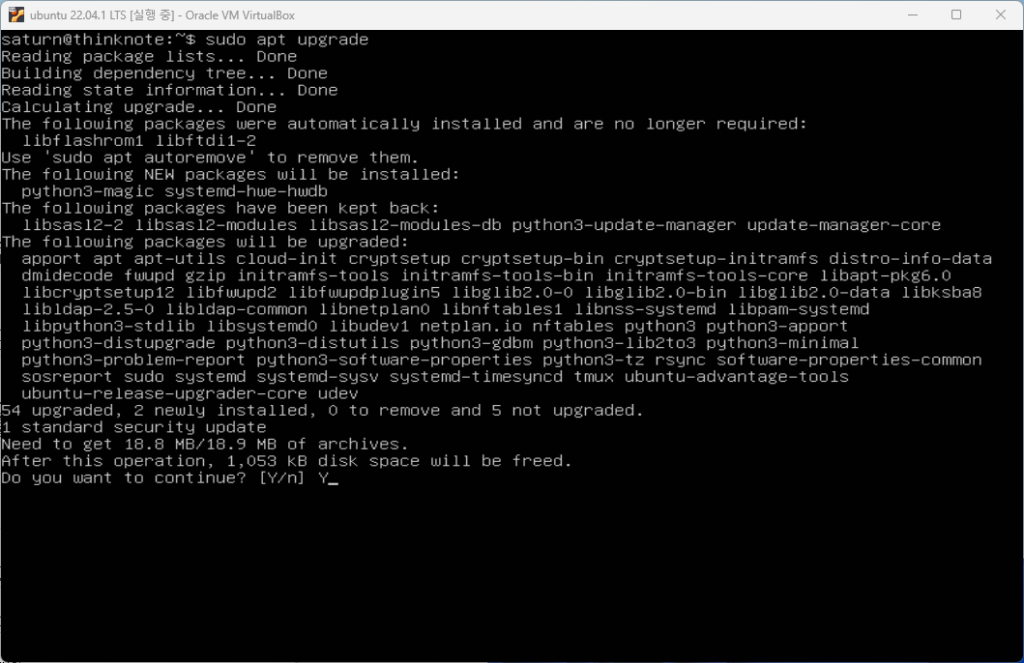
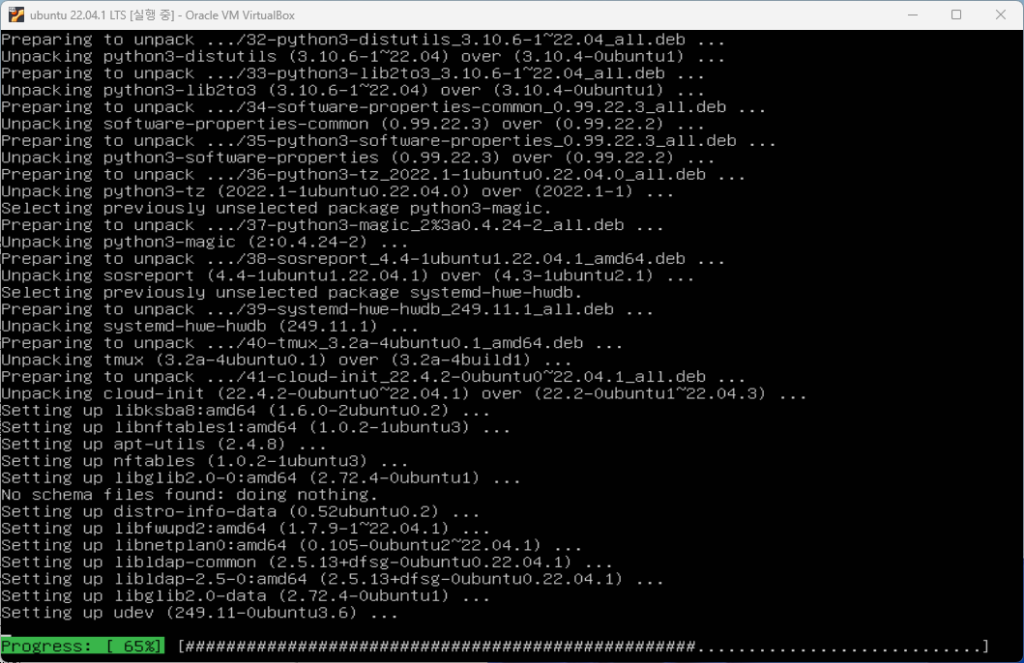
업그레이드가 완료되면 서비스 재시작을 묻는 창이 표시됩니다. 여기서는 OK를 선택하고 계속합니다. 업그레이드가 완료되면 재시작된 서비스를 확인할 수 있습니다.
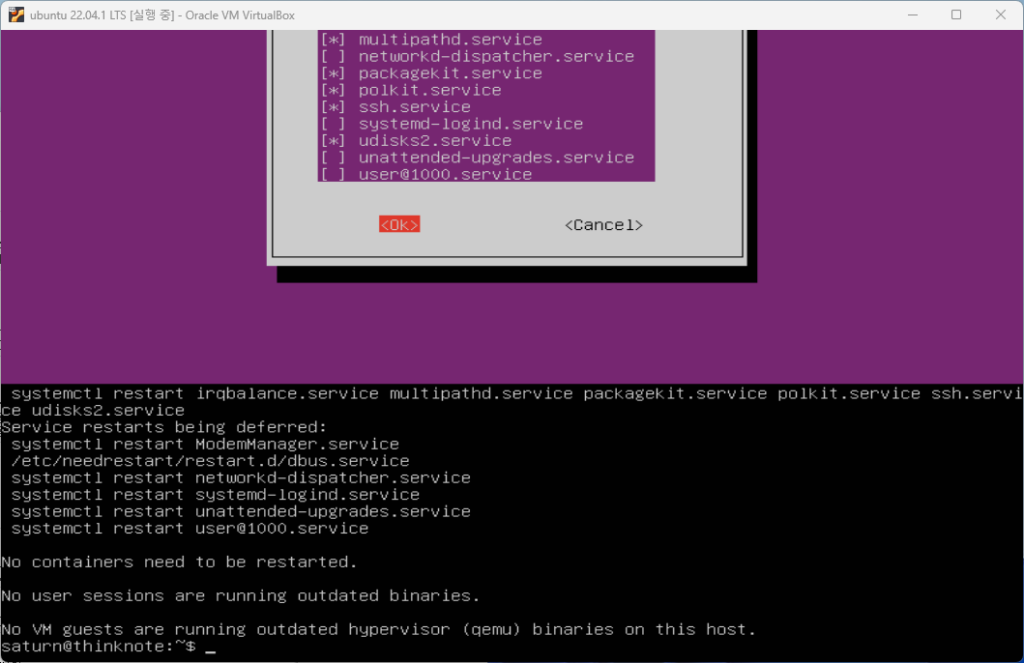
sudo apt update 명령어를 다시 입력해보면 업그레이드 가능한 패키지가 없는 것을 확인할 수 있습니다.